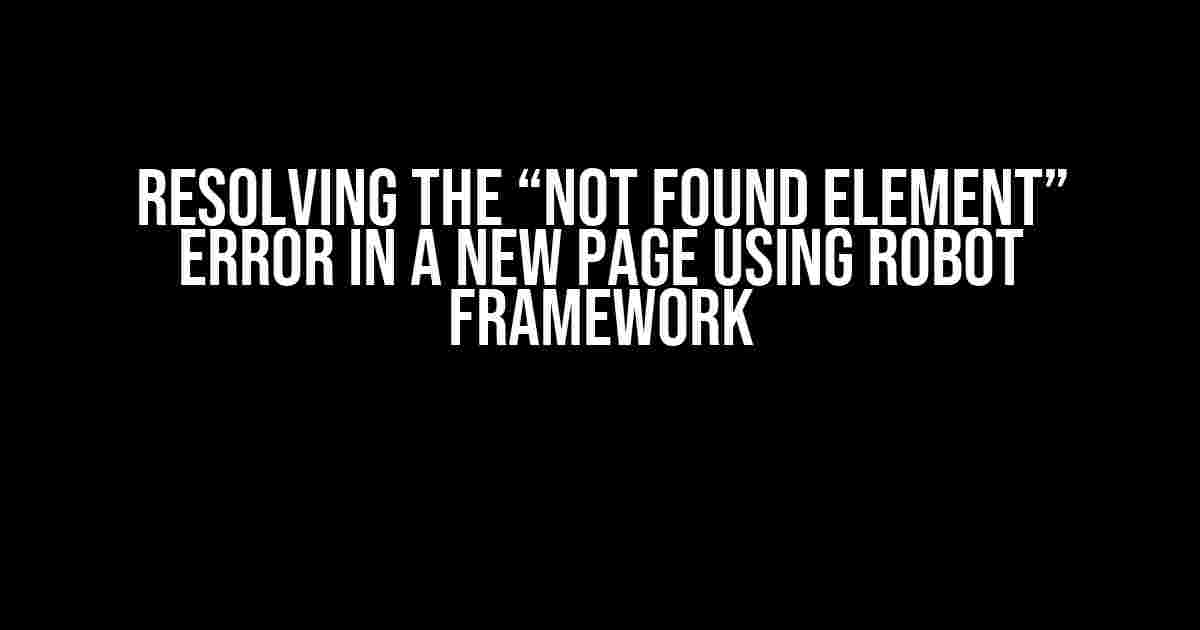Are you tired of encountering the frustrating “Not Found Element” error in your Robot Framework tests? Do you find yourself struggling to navigate through a new page and identify the elements you need to interact with? Worry no more! In this article, we’ll delve into the common causes of this error and provide you with a step-by-step guide on how to resolve it.
Understanding the “Not Found Element” Error
The “Not Found Element” error typically occurs when Robot Framework is unable to locate an element on a webpage. This can happen due to various reasons, including:
-
Incorrect or outdated locator strategies
-
Dynamic page loading or JavaScript-heavy pages
-
Page layout changes or redesigns
-
Inadequate waiting time for elements to load
Step 1: Verify the Element Existence
Before you start troubleshooting, ensure that the element you’re trying to interact with actually exists on the new page. Follow these steps:
-
Open the new page in a browser and inspect the element using the browser’s developer tools (e.g., Chrome DevTools).
-
Verify that the element is present and has a unique identifier (e.g., ID, class, or XPath).
-
Take note of the element’s properties, such as its tag name, attributes, and any relevant CSS selectors.
Step 2: Update Your Locator Strategy
Outdated or incorrect locator strategies can lead to the “Not Found Element” error. To overcome this, try the following:
-
Use a more robust locator strategy, such as XPath or CSS selectors, which can handle dynamic page changes.
-
Update your locator to include additional attributes or properties that uniquely identify the element.
-
Consider using the
Wait Until Page Contains ElementorWait Until Element Is Visiblekeywords to ensure the element is fully loaded before attempting to interact with it.
*** Test Cases ***
Open New Page
Open Browser ${URL} ${BROWSER}
Wait Until Page Contains Element xpath://*[@id='unique-id']
Click Element xpath://*[@id='unique-id']
Step 3: Handle Dynamic Page Loading
Dynamic page loading or JavaScript-heavy pages can cause elements to load asynchronously, leading to the “Not Found Element” error. To tackle this:
-
Use the
Wait Until Page Contains ElementorWait Until Element Is Visiblekeywords with a sufficient waiting time to ensure the element is fully loaded. -
Implement a retry mechanism using the
Run Keyword And Ignore Errorkeyword to re-attempt the interaction with the element after a short delay. -
Consider using a library like
SeleniumLibraryorPlaywrightLibrary, which provide built-in support for handling dynamic page loading.
*** Test Cases ***
Open New Page
Open Browser ${URL} ${BROWSER}
${status} Run Keyword And Ignore Error Wait Until Page Contains Element xpath://*[@id='unique-id'] 10s
Run Keyword If '${status}' == ' FAIL' Retry Interaction 3 2s
Click Element xpath://*[@id='unique-id']
*** Keywords ***
Retry Interaction
[Arguments] ${retry_count} ${retry_Delay}
: FOR ${i} IN RANGE ${retry_count}
\ Run Keyword And Ignore Error Click Element xpath://*[@id='unique-id']
\ Sleep ${retry_Delay}
Step 4: Inspect and Adapt to Page Layout Changes
When page layout changes or redesigns occur, your test script may break due to the “Not Found Element” error. To adapt to these changes:
-
Regularly inspect the new page and update your locator strategies accordingly.
-
Consider using a more flexible locator strategy, such as a CSS selector, which can handle minor page layout changes.
-
Implement a test data-driven approach, where you store element locators and properties in an external file, making it easier to update and maintain.
| Element Property | Locator Strategy |
|---|---|
| ID | xpath://*[@id=’unique-id’] |
| CSS Class | xpath://*[contains(@class, ‘css-class’)]> |
| XPath | xpath://*[contains(text(), ‘Element Text’)]> |
Conclusion
In conclusion, resolving the “Not Found Element” error in a new page using Robot Framework requires a combination of element inspection, locator strategy updates, and adaptation to dynamic page changes. By following the steps outlined in this article, you’ll be well-equipped to tackle this error and ensure your tests run smoothly.
Remember to stay vigilant and regularly inspect the new page for changes, updating your locator strategies and test scripts accordingly. With practice and patience, you’ll become a master of handling the “Not Found Element” error and ensuring the success of your automated tests.
Here are 5 FAQs about “not found element in new page in Robot Framework” with a creative voice and tone:
Frequently Asked Question
Get the answers to the most common questions about handling those pesky “not found element” errors in Robot Framework!
Q1: Why do I get a “not found element” error even though the element exists on the new page?
This error often occurs because the element is not yet fully loaded on the new page. Try adding a `Wait Until Page Contains` or `Wait Until Element Is Visible` keyword to ensure the element is fully loaded before attempting to interact with it.
Q2: How can I debug the “not found element” error to figure out what’s going on?
Try adding a `Capture Page Screenshot` keyword to take a screenshot of the page when the error occurs. This can help you identify if the element is actually present on the page. You can also use the `Log Source` keyword to log the page source and inspect the HTML to see if the element is present but not yet fully loaded.
Q3: Can I use a `Wait Until` keyword with a longer timeout to fix the “not found element” error?
Yes, you can! Increasing the timeout can give the element more time to load, but be careful not to set it too high, as this can slow down your test execution. A better approach is to use a combination of `Wait Until` keywords with different timeouts to handle different loading scenarios.
Q4: What if I’m using a dynamic locator that changes on each page load?
In this case, you may need to update your locator to be more flexible. Consider using a locator that uses an XPath or CSS selector that can adapt to changes in the page structure. You can also use a `Get Element Attribute` keyword to retrieve the attribute value and then use it to construct a dynamic locator.
Q5: Can I use a `Try Except` block to handle the “not found element” error?
Yes, you can! A `Try Except` block can help you catch the “not found element” error and continue executing the test. However, be careful not to overuse this approach, as it can lead to flaky tests. Instead, try to identify the root cause of the error and fix it to make your tests more reliable.