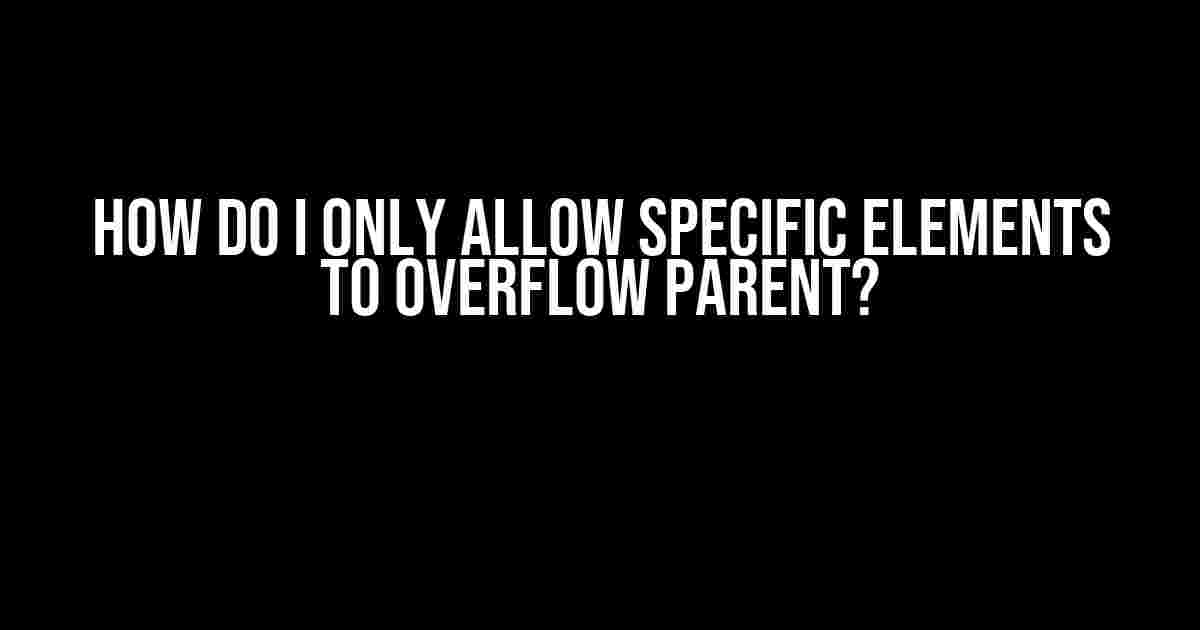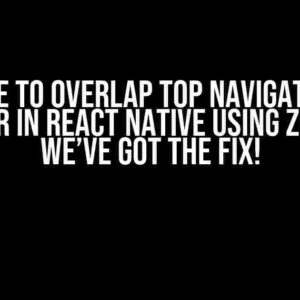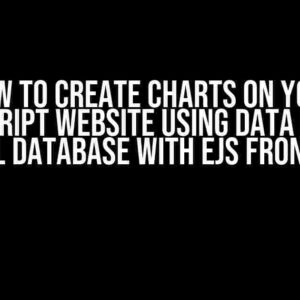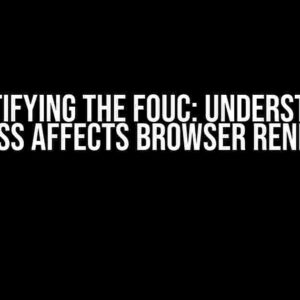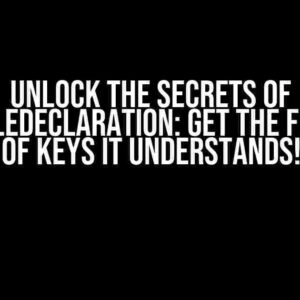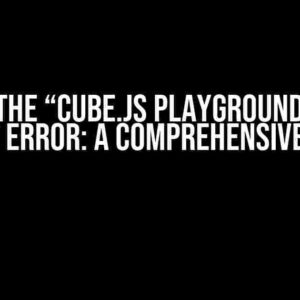Ah, the age-old conundrum of overflow management! You’ve got a parent container, and you want to let some elements burst forth from its confines, while keeping others neatly tucked in. The good news is, with a few nifty CSS tricks, you can achieve just that!
The Problem: Unbridled Overflow
We’ve all been there – you’ve got a lovely layout, and then suddenly, an errant image or a lengthy paragraph decides to make a break for it, spilling out beyond the boundaries of its parent container. It’s like trying to contain a rambunctious toddler in a playpen – it’s just not gonna happen!
(Note: Image is for illustration purposes only)
The Solution: Overflow Management
To tame the overflow beast, you’ll need to employ a combination of CSS properties and clever HTML structuring. Don’t worry, it’s easier than you think!
Method 1: Using overflow and overflow-x/overflow-y
The overflow property is your first line of defense against wayward elements. By setting it to hidden, you can effectively clip any content that exceeds the parent’s dimensions. However, this method can be a bit heavy-handed, as it hides all overflow, not just the specific elements you want to target.
.parent {
overflow: hidden;
}
That’s where overflow-x and overflow-y come in. These properties allow you to target specific axes (horizontal or vertical) and fine-tune your overflow management.
.parent {
overflow-x: hidden;
overflow-y: visible;
}
Method 2: Wrapping with a div and applying overflow
Sometimes, you might need more granular control over which elements overflow and which don’t. That’s where a wrapping div comes in handy. By applying overflow to the wrapping element, you can contain the overflow while still allowing specific child elements to break free.
This will overflow
This is allowed to overflow
.wrapper {
overflow: hidden;
}
.overflow-ok {
overflow: visible;
}
Method 3: Utilizing position and absolute
When all else fails, it’s time to bring out the big guns – position: absolute! By positioning your overflow-friendly elements absolutely within their parent, you can break free from the shackles of container constraints.
.parent {
position: relative;
}
.overflow-ok {
position: absolute;
top: 0;
left: 0;
}
Note: Be cautious when using absolute positioning, as it can lead to unintended layout consequences if not managed carefully.
Taming the Overflow Beast: Best Practices
Now that you’ve got the basics down, it’s essential to follow some best practices to ensure your overflow management is top-notch:
- Use semantic HTML structure: Ensure your HTML is structurally sound, making it easier to target and style your elements.
- Keep your CSS organized: Group related styles together, and use a preprocessor like Sass or Less to simplify your code.
- Test and iterate: Don’t be afraid to experiment and tweak your code until you achieve the desired outcome.
- Consider accessibility: Ensure your overflow management doesn’t compromise the usability and accessibility of your content.
Overflow Management in Practice
Let’s explore some real-world scenarios where overflow management comes into play:
| Scenario | Overflow Solution |
|---|---|
| Image gallery with captions | Apply overflow: hidden to the gallery container and overflow: visible to the caption elements. |
| Responsive navigation menu | Use position: absolute to break the menu out of its container on smaller screens. |
| Long paragraphs with overflowed text | Wrap the paragraphs in a container with overflow: hidden and apply text-overflow: ellipsis for a neat, truncated appearance. |
Conclusion
And there you have it, folks! With these overflow management techniques and best practices, you’ll be well on your way to taming even the most unruly elements. Remember to stay flexible, experiment often, and always keep your users in mind.
So, the next time you’re faced with an overflow conundrum, don’t panic – just channel your inner CSS ninja and whip out one of these methods to regain control of your layout!
Do you have any overflow-related questions or scenarios you’d like to share? Let us know in the comments below!
Frequently Asked Question
Here are some frequently asked questions about how to only allow specific elements to overflow their parent container.
How do I prevent all elements from overflowing their parent container?
By default, all elements will overflow their parent container if they exceed its dimensions. To prevent this, you can add the CSS property `overflow: hidden` to the parent container. This will hide any overflow and prevent it from spilling out of the container.
Can I allow only specific elements to overflow their parent container?
Yes, you can! To do this, you’ll need to add the `overflow: visible` property to the specific elements you want to allow to overflow. You can do this by adding a class or ID to the elements and then targeting them in your CSS.
How do I target specific elements to overflow their parent container using CSS?
You can target specific elements using CSS selectors. For example, if you want to allow only `` elements to overflow, you can add the following CSS code: `img { overflow: visible; }`. Replace `img` with the selector of your choice!
Can I use JavaScript to control which elements overflow their parent container?
Yes, you can! JavaScript can be used to dynamically add or remove the `overflow: visible` property from elements. You can use JavaScript events, such as mouse hover or click, to trigger the overflow behavior. Just be sure to use a JavaScript library or framework that supports CSS manipulation, such as jQuery.
What are some common use cases for allowing specific elements to overflow their parent container?
Some common use cases include creating tooltips or popovers, displaying images or videos that exceed the container’s dimensions, and creating interactive elements that need to spill out of their container. Get creative and think outside the box (or container)!