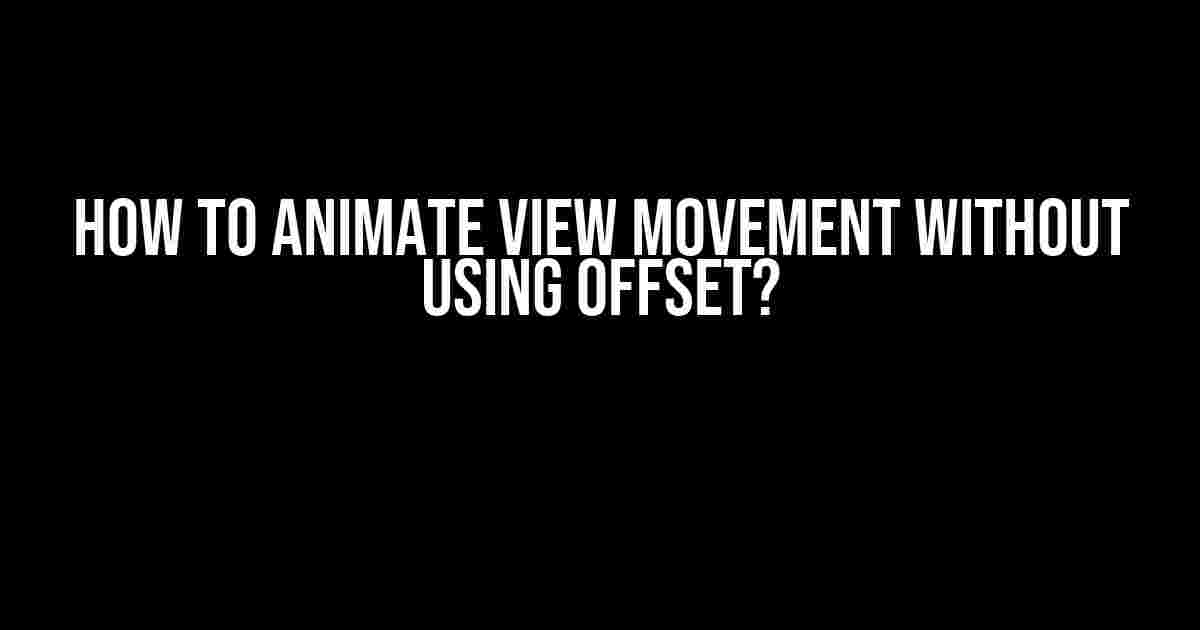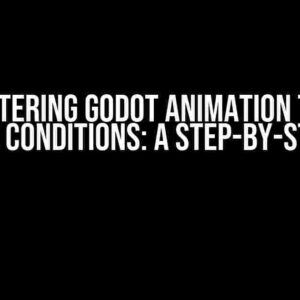Are you tired of using offset to animate view movement in your website or application? Do you want to learn a more efficient and creative way to achieve this effect? You’re in luck! In this article, we’ll explore the techniques to animate view movement without using offset, and provide you with a comprehensive guide to get you started.
Why Avoid Using Offset?
Before we dive into the solution, let’s discuss why you might want to avoid using offset in the first place. Offset can be problematic for several reasons:
- Performance issues: Offset can cause performance issues, especially when dealing with complex layouts or large amounts of data. This is because offset requires the browser to recalculate the layout of the page, which can lead to slow rendering and poor user experience.
- Inconsistent behavior: Offset can behave inconsistently across different browsers and devices, which can lead to unexpected results and make debugging a nightmare.
- Limited flexibility: Offset is a rigid solution that doesn’t allow for much flexibility or customization. You’re limited to animating the view movement in a linear fashion, without the ability to add custom easing or curved paths.
The Solution: Using Transform and Translate
So, how do you animate view movement without using offset? The answer lies in using the transform and translate properties. These properties allow you to manipulate the position and orientation of an element without affecting the layout of the page.
Understanding Transform and Translate
The transform property is used to apply a transformation to an element, such as rotation, scaling, or translation. The translate property is a type of transformation that moves an element along the x, y, or z-axis. When used together, transform and translate can be used to create a wide range of animations, including view movement.
.example {
transform: translateX(100px);
}
In this example, the element with the class “example” will be translated 100px along the x-axis.
Animating View Movement with Transform and Translate
To animate view movement using transform and translate, you’ll need to use CSS keyframe animations. Here’s an example:
@keyframes moveView {
0% {
transform: translateX(0);
}
100% {
transform: translateX(100px);
}
}
In this example, the animation “moveView” will translate the element 100px along the x-axis over a duration of 1 second (assuming you’ve set the animation-duration property to 1s).
Adding Easing and Curved Paths
One of the biggest advantages of using transform and translate is the ability to add custom easing and curved paths to your animations. This is achieved using the cubic-bezier function.
@keyframes moveView {
0% {
transform: translateX(0);
}
100% {
transform: translateX(100px);
}
}
.example {
animation: moveView 1s cubic-bezier(0.4, 0, 0.2, 1);
}
In this example, the animation “moveView” will use a custom easing curve defined by the cubic-bezier function. This will give the animation a more natural and fluid feel.
Using JavaScript to Control the Animation
In some cases, you may want to control the animation using JavaScript. This can be achieved using the Web Animations API.
const elem = document.querySelector('.example');
const animation = elem.animate(
[
{ transform: 'translateX(0)' },
{ transform: 'translateX(100px)' }
],
{
duration: 1000,
fill: 'forwards',
easing: 'cubic-bezier(0.4, 0, 0.2, 1)'
}
);
In this example, the Web Animations API is used to create an animation object that controls the movement of the element. The animation is defined using an array of keyframes, and the options object is used to set the duration, fill mode, and easing curve.
Common Use Cases
So, when would you use this technique in a real-world scenario? Here are some common use cases:
| Use Case | Description |
|---|---|
| Hero Sections | Use transform and translate to animate the movement of a hero section or banner on a website. |
| Sliders and Carousels | Use transform and translate to animate the movement of slides or carousel items. |
| Scrolling Effects | Use transform and translate to animate the movement of elements as the user scrolls down the page. |
| Modal Windows and Overlays | Use transform and translate to animate the movement of modal windows or overlays. |
Conclusion
In conclusion, animating view movement without using offset is a powerful technique that offers greater flexibility and customization. By using transform and translate, you can create smooth and natural-looking animations that enhance the user experience. Remember to experiment with different easing curves and curved paths to add a touch of creativity to your animations.
So, next time you need to animate view movement, ditch the offset and give transform and translate a try. Your users (and your performance metrics) will thank you!
Frequently Asked Question
Are you tired of relying on offset to animate view movements? Do you want to explore alternative methods to create smooth and effective animations? Look no further! Here are some frequently asked questions about animating view movements without using offset:
How can I animate view movement using translation?
You can animate view movement using translation by applying a translation transformation to the view. This can be done by creating an animation object and setting the translationX or translationY property to the desired value. For example, if you want to move a view from left to right, you can set translationX to a value between 0 and the width of the view.
Can I use scales to animate view movement?
Yes, you can use scales to animate view movement! Scaling a view can create the illusion of movement. For example, you can scale a view from 0 to 1 to create a “flying in” effect. To do this, create an animation object and set the scaleX or scaleY property to the desired value.
What’s the role of rotation in animating view movement?
Rotation can also be used to animate view movement! By rotating a view, you can create the illusion of movement. For example, you can rotate a view from 0 to 360 degrees to create a “spinning” effect. To do this, create an animation object and set the rotation property to the desired value.
How can I use the animateLayoutChanges attribute to animate view movement?
The animateLayoutChanges attribute can be used to animate view movement by automatically animating layout changes. To do this, set the animateLayoutChanges attribute to “true” in your layout file, and then make changes to the view’s layout parameters. The system will automatically animate the changes.
What’s the advantage of using a ValueAnimator to animate view movement?
Using a ValueAnimator to animate view movement provides more flexibility and control over the animation. You can specify the animation’s duration, repeat count, and interpolation, allowing for more complex and customized animations.