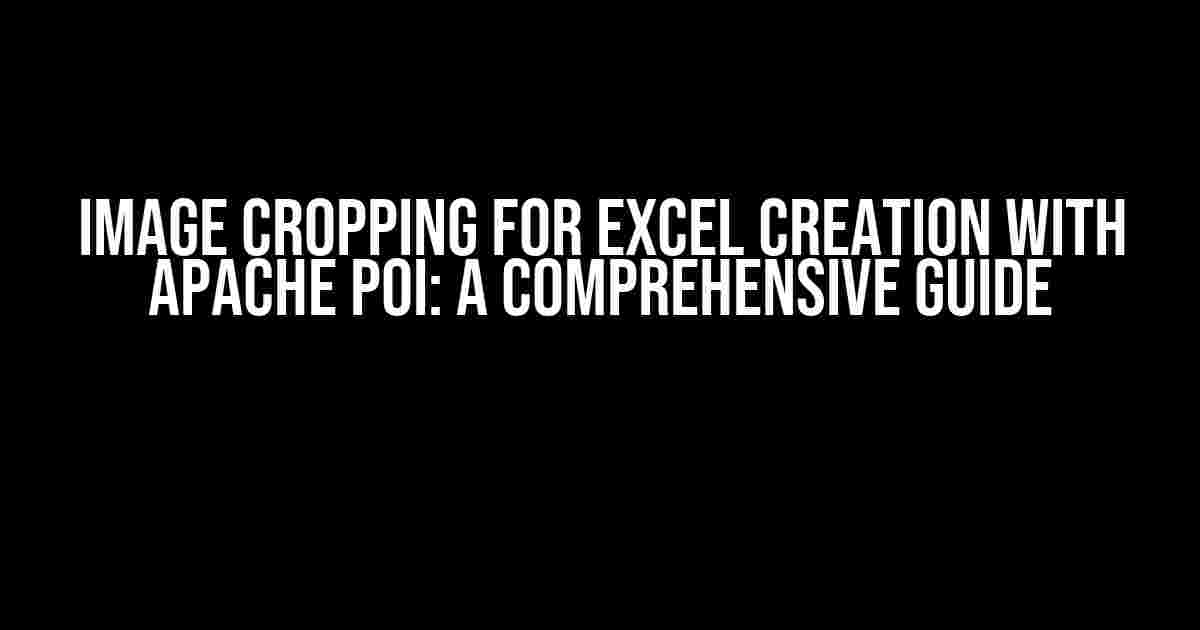Introduction
Are you tired of dealing with pesky images in your Excel spreadsheets? Do you struggle to fit them into cells without distorting their proportions? Image cropping is a vital skill for anyone working with Excel, particularly when creating documents programmatically using Apache POI. In this article, we’ll delve into the world of image cropping and explore how to do it efficiently for Excel creation using Apache POI.
Why Image Cropping Matters in Excel Creation
When working with images in Excel, it’s essential to ensure they fit perfectly within cells without compromising their quality. Cropping images helps to:
- Preserve image proportions
- Enhance visual appeal
- Reduce file size
- Improve document layout
Getting Started with Apache POI
Before we dive into image cropping, let’s cover the basics of Apache POI. Apache POI (Poor Obfuscation, Increasing) is a popular Java library used for working with Microsoft Office file formats, including Excel.
Download the Apache POI library from the official website and add it to your Java project. For this tutorial, we’ll be using Apache POI 4.1.2.
Image Cropping Basics
Image cropping involves trimming an image to a specific size while maintaining its aspect ratio. There are two primary types of image cropping:
- Rectangular cropping: Crops an image to a rectangular shape
- Aspect ratio cropping: Crops an image while maintaining its original aspect ratio
Crop an Image Using Apache POI
Now that we’ve covered the basics, let’s explore how to crop an image using Apache POI.
Create a new Java class and import the necessary Apache POI dependencies:
import org.apache.poi.xssf.usermodel.XSSFWorkbook; import org.apache.poi.xssf.usermodel.XSSFSheet; import org.apache.poi.xssf.usermodel.XSSFRow; import org.apache.poi.xssf.usermodel.XSSFCell; import org.apache.poi.xssf.usermodel.XSSFDrawing; import org.apache.poi.xssf.usermodel.XSSFClientAnchor;
Create an instance of the XSSFWorkbook class to create a new Excel file:
XSSFWorkbook workbook = new XSSFWorkbook();
XSSFSheet sheet = workbook.createSheet("ImageCropper");
Load the image you want to crop using the FileInputStream class:
FileInputStream fileInputStream = new FileInputStream("image.jpg");
Create a byte array to hold the image data:
byte[] imageData = new byte[fileInputStream.available()]; fileInputStream.read(imageData);
Create an XSSFDrawing object to work with the image:
XSSFDrawing drawing = sheet.createDrawingPatriarch();
Create an XSSFClientAnchor object to specify the image’s anchor point:
XSSFClientAnchor anchor = drawing.createAnchor(0, 0, 0, 0, 1, 1, 5, 5);
Create an XSSFPicture object to hold the image:
XSSFPicture picture = drawing.createPicture(anchor, imageData);
Crop the Image
To crop the image, we’ll use the XSSFPicture object’s `resize()` method. This method takes four parameters: the new width, new height, and two booleans to specify whether to resize proportionally and to crop the image.
picture.resize(200, 150, true, true);
In this example, we’re resizing the image to 200×150 pixels while maintaining its aspect ratio and cropping it to the specified size.
Aspect Ratio Cropping
In some cases, you may want to crop an image while maintaining its original aspect ratio. To achieve this, we need to calculate the new width and height based on the image’s aspect ratio.
double aspectRatio = (double) imageWidth / imageHeight; int newWidth = 200; int newHeight = (int) (newWidth / aspectRatio); picture.resize(newWidth, newHeight, true, true);
In this example, we’re calculating the aspect ratio of the original image and using it to determine the new height while maintaining the new width at 200 pixels.
Rectangular Cropping
To crop an image to a rectangular shape, we can use the `crop()` method of the XSSFPicture object. This method takes four parameters: the x-coordinate, y-coordinate, width, and height of the cropping rectangle.
picture.crop(50, 50, 100, 100);
In this example, we’re cropping the image to a 100×100 pixel rectangle starting from the (50, 50) coordinate.
Image Cropping Best Practices
When cropping images for Excel creation, keep the following best practices in mind:
- Use high-quality images to ensure crisp results
- Crop images to the correct aspect ratio to avoid distortion
- Optimize image file sizes to reduce document size
- Use Apache POI’s built-in image resizing and cropping features
Conclusion
In this comprehensive guide, we’ve explored the world of image cropping for Excel creation using Apache POI. By following the instructions and best practices outlined in this article, you’ll be well on your way to creating visually appealing and professional-looking Excel documents with perfectly cropped images.
| Image Cropping Method | Description |
|---|---|
| Rectangular Cropping | Crops an image to a rectangular shape |
| Aspect Ratio Cropping | Crops an image while maintaining its original aspect ratio |
Remember to experiment with different image cropping techniques and best practices to find the perfect approach for your Excel creation needs.
Additional Resources
For more information on Apache POI and image cropping, check out the following resources:
- Apache POI Documentation: https://poi.apache.org/documentation/
- Image Cropping Tutorials: https://www.tutorialspoint.com/apache_poi/apache_poi_cropping_images.htm
Happy coding, and don’t forget to crop those images!
Frequently Asked Question
Get answers to the most common questions about image cropping for Excel creation with Apache POI.
What is the purpose of image cropping in Excel creation with Apache POI?
Image cropping is used to resize and trim images to fit perfectly within Excel cells, enhancing the overall visual appeal of the spreadsheet and making it more professional-looking. With Apache POI, you can easily crop images to desired dimensions, remove unwanted parts, and preserve the essential details.
How do I crop an image using Apache POI in Excel?
To crop an image using Apache POI, you need to create a BufferedImage object from the original image, set the desired dimensions, and then use the BufferedImage’s subImage() method to crop the image. Finally, convert the cropped BufferedImage to an XSSFWorkbook-compatible image using the poi-ooxml-utils library.
What is the ideal image format for cropping with Apache POI in Excel?
The ideal image format for cropping with Apache POI in Excel is PNG. This format supports transparent backgrounds, which helps in achieving a seamless integration with the Excel cell’s background. Additionally, PNG images maintain their quality even after cropping, ensuring that the resulting image is crisp and clear.
Can I crop images programmatically using Apache POI for dynamic Excel reports?
Yes, you can crop images programmatically using Apache POI for dynamic Excel reports. By using Apache POI’s streaming API, you can generate Excel files on the fly, including cropping images according to your application’s requirements. This approach enables you to create bespoke reports with tailored image dimensions, perfect for automated reporting and data analytics.
How do I troubleshoot issues with image cropping using Apache POI in Excel?
To troubleshoot issues with image cropping using Apache POI, start by checking the image file format and dimensions. Ensure that the image is not corrupted and that the cropping coordinates are correct. You can also enable debugging logs in Apache POI to identify any internal errors. Additionally, consult the Apache POI documentation and community forums for similar issues and solutions.