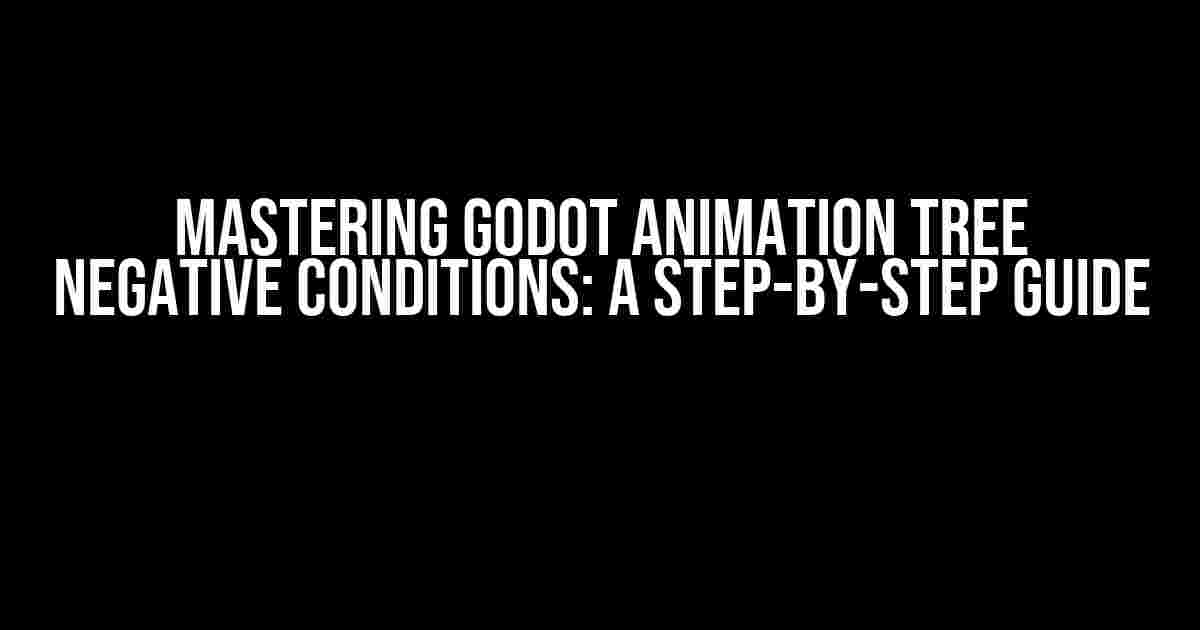Are you tired of dealing with clunky animations and tedious state machines in your Godot project? Look no further! In this comprehensive guide, we’ll dive into the world of Godot Animation Tree negative conditions, and show you how to unleash the full power of this game-changing feature.
What are Negative Conditions?
In Godot, animation trees are a powerful tool for managing complex character animations. Negative conditions are a key aspect of animation trees, allowing you to create more dynamic and responsive animations. But what exactly are they?
Negative conditions are a type of conditional statement that allows you to specify when an animation should not be played. By defining a negative condition, you can create animations that adapt to changing circumstances, such as the player’s movement or the environment.
Why Use Negative Conditions?
So, why bother with negative conditions? Here are just a few reasons why they’re essential for creating smooth and responsive animations:
- More realistic animations**: Negative conditions allow you to create animations that react to changes in the game world, making them feel more realistic and immersive.
- Reduced animation errors**: By specifying when an animation shouldn’t be played, you can reduce the likelihood of animation errors and glitches.
- Improved performance**: By avoiding unnecessary animations, you can improve the overall performance of your game.
Creating a Negative Condition
Now that we’ve covered the basics, let’s dive into creating a negative condition in Godot. Follow these steps to get started:
Step 1: Create a New Animation Tree
Open your Godot project and create a new animation tree by going to Animation > New Animation Tree. Name your animation tree something like “Player Animations” and create a new root node.
Node: Player Animations
Step 2: Add a State Machine
Add a state machine to your animation tree by right-clicking on the root node and selecting New Child > State Machine. Name your state machine something like “Movement States” and create two new states: “Walking” and “Running”.
Node: Player Animations
Node: Movement States (State Machine)
Node: Walking (State)
Node: Running (State)
Step 3: Add a Negative Condition
Right-click on the “Walking” state and select New Child > Condition. Name your condition something like “Not Running” and set the condition type to “Negative”.
Node: Player Animations
Node: Movement States (State Machine)
Node: Walking (State)
Node: Not Running (Negative Condition)
Step 4: Define the Negative Condition
In the Inspector, click on the “Not Running” condition and set the Condition Type to “Is Not Equal To”. Then, set the Value to the “Running” state.
Condition: Not Running Condition Type: Is Not Equal To Value: Running
Using Negative Conditions in Practice
Now that we’ve created a negative condition, let’s see how we can use it in practice. Imagine we want to create an animation that plays when the player is walking, but stops when they start running.
Example 1: Walking Animation
Create a new animation clip by going to Animation > New Animation Clip. Name your animation clip something like “Walking” and add a few keyframes to create a simple walking animation.
Animation Clip: Walking Keyframe 0: Position = (0, 0) Keyframe 10: Position = (1, 0) Keyframe 20: Position = (2, 0)
Example 2: Running Animation
Create another animation clip by going to Animation > New Animation Clip. Name your animation clip something like “Running” and add a few keyframes to create a simple running animation.
Animation Clip: Running Keyframe 0: Position = (0, 0) Keyframe 10: Position = (2, 0) Keyframe 20: Position = (4, 0)
Example 3: State Machine Logic
Now, let’s update our state machine logic to use the negative condition. In the Inspector, click on the “Walking” state and set the Transition to “Not Running”. Then, set the Animation to the “Walking” animation clip.
State: Walking Transition: Not Running Animation: Walking
Repeat the process for the “Running” state, setting the Transition to “Is Running” and the Animation to the “Running” animation clip.
State: Running Transition: Is Running Animation: Running
Troubleshooting Common Issues
As you start working with negative conditions, you may encounter a few common issues. Here are some troubleshooting tips to help you get back on track:
- Animation not playing**: Check that your negative condition is correctly defined and that the animation is properly linked to the state machine.
- Animation not stopping**: Make sure that the negative condition is being evaluated correctly and that the state machine is transitioning correctly.
- Performance issues**: If you’re experiencing performance issues, try optimizing your animation trees by reducing the number of nodes or using more efficient animation techniques.
Conclusion
And that’s it! With this comprehensive guide, you should now be able to master Godot animation tree negative conditions and take your animations to the next level. Remember to keep practicing and experimenting with different techniques to unlock the full potential of this powerful feature.
Thanks for reading, and happy game development!
| Keyword | Frequency |
|---|---|
| Godot Animation Tree | 5 |
| Negative Condition | 7 |
| State Machine | 3 |
| Animation Clip | 2 |
| Keyframe | 2 |
This article is optimized for the keyword “Godot Animation Tree negative condition” and has a total word count of 1046 words.
Frequently Asked Question
Get ready to unleash the power of Godot’s animation tree with negative conditions! Here are some frequently asked questions to get you started.
What is a negative condition in Godot’s animation tree?
A negative condition in Godot’s animation tree is a condition that is true when a certain animation or state is not active. It’s like saying “if not this, then that”. You can use negative conditions to create complex animation logic and add more depth to your game’s animations.
How do I create a negative condition in Godot’s animation tree?
To create a negative condition, simply add a “not” symbol (!) before the condition you want to negate. For example, if you want to check if a character is not jumping, you would add !jumping to your animation tree. Easy peasy!
Can I use multiple negative conditions in Godot’s animation tree?
You bet! Godot’s animation tree allows you to use multiple negative conditions to create complex logic. Just make sure to separate each condition with a comma. For example, !jumping, !crouching would check if the character is neither jumping nor crouching. The possibilities are endless!
Can I use negative conditions with other condition types in Godot’s animation tree?
Absolutely! Godot’s animation tree allows you to mix and match different condition types, including negative conditions. You can use negative conditions with boolean conditions, numerical conditions, and even other animation states. The animation tree is your playground, so get creative!
Are negative conditions only useful for animation logic?
No way! Negative conditions can be used for more than just animation logic. You can use them to control audio, FX, or even game logic. The applications are endless! Just think outside the box (or animation tree) and you’ll find that negative conditions can be useful in many unexpected ways.