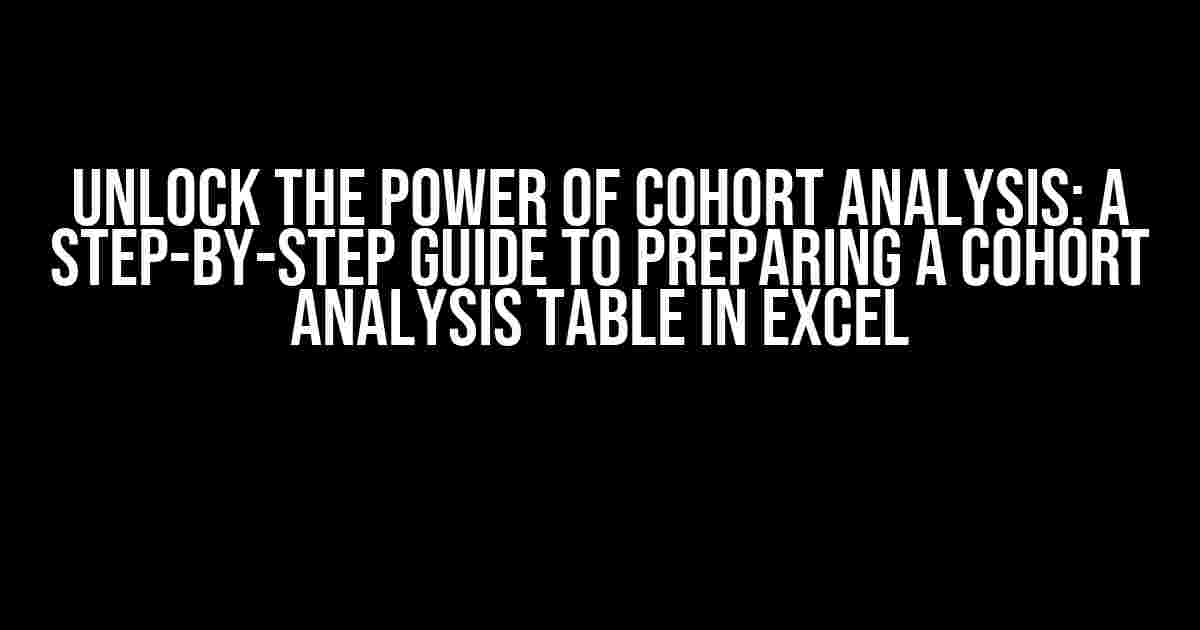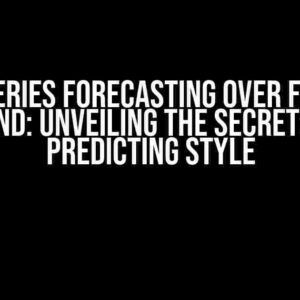Cohort analysis, a crucial tool for businesses, helps you understand customer behavior, identify trends, and make data-driven decisions. However, preparing a cohort analysis table in Excel can seem daunting, especially for those new to data analysis. Fear not, dear reader! This article will walk you through the process of creating a cohort analysis table in Excel, demystifying the process and empowering you to unlock valuable insights from your data.
What is Cohort Analysis?
Before we dive into the nitty-gritty of preparing a cohort analysis table, let’s quickly cover the basics. Cohort analysis is a technique used to analyze the behavior of a group of customers (or users) who share a common characteristic, such as joining a service or making a purchase during a specific time period. By examining the behavior of these cohorts over time, you can identify patterns, trends, and areas for improvement.
Benefits of Cohort Analysis
Cohort analysis offers a wealth of benefits, including:
- Improved customer retention rates
- Enhanced customer engagement
- Data-driven decision making
- Identification of high-value customer segments
- Optimization of marketing campaigns
Preparing a Cohort Analysis Table in Excel: A Step-by-Step Guide
Now that we’ve covered the basics, let’s get started with preparing a cohort analysis table in Excel. Follow these easy steps to create a powerful tool for analyzing your customer data:
Step 1: Collect and Prepare Your Data
Gather your customer data, including:
- Customer ID
- Joining date (or sign-up date)
- Transaction dates and amounts (if applicable)
- Other relevant metrics (e.g., page views, clicks, etc.)
Ensure your data is clean, organized, and in a single table. If needed, use Excel’s built-in functions (e.g., TEXT TO COLUMNS, REMOVE DUPLICATES) to prepare your data.
Step 2: Create a Cohort Matrix
Create a new table with the following columns:
| Cohort | Period 1 | Period 2 | … | Period N |
|---|
Where:
- Cohort: The specific group of customers (e.g., “January 2022 Cohort”)
- Period 1, Period 2, …, Period N: The time periods you want to analyze (e.g., months, quarters, years)
Step 3: Populate the Cohort Matrix
Using Excel’s COUNTIFS function, populate the cohort matrix with the number of customers in each cohort and period. The formula should look something like this:
=COUNTIFS(customer_data[Joining Date], ">="& START_DATE, customer_data[Joining Date], "<="& END_DATE, customer_data[Transaction Date], ">="& PERIOD_START, customer_data[Transaction Date], "<="& PERIOD_END)
Where:
- customer_data: Your customer data table
- Joining Date: The column containing the customer’s joining date
- Transaction Date: The column containing the transaction dates (if applicable)
- START_DATE and END_DATE: The start and end dates for the cohort period
- PERIOD_START and PERIOD_END: The start and end dates for the period being analyzed
Step 4: Calculate Retention Rates
To calculate retention rates, divide the number of customers in each period by the number of customers in the initial period (Period 1). Use Excel’s formula:
= Period_X / Period_1
Where:
- Period_X: The number of customers in the current period
- Period_1: The number of customers in the initial period
Step 5: Visualize Your Data (Optional)
To gain further insights, consider visualizing your cohort analysis data using charts and graphs. Excel’s built-in charting tools make it easy to create:
- Line charts to illustrate retention rates over time
- Bar charts to compare cohort performance across periods
- Heatmaps to identify trends and patterns
Common Cohort Analysis Challenges and Solutions
As you work with cohort analysis, you may encounter some common challenges. Here are some solutions to help you overcome them:
Challenge 1: Data Quality Issues
Solution: Clean and preprocess your data using Excel’s built-in functions, such as REMOVE DUPLICATES, TEXT TO COLUMNS, and DATE TIME functions.
Challenge 2: Cohort Segmentation
Solution: Use Excel’s FILTER function to segment your cohorts based on specific criteria, such as demographics, behavior, or transaction amounts.
Challenge 3: Data Visualization
Solution: Utilize Excel’s charting tools and third-party add-ins, such as Power BI or Tableau, to create informative and engaging visualizations.
Conclusion
Cohort analysis is a powerful tool for understanding customer behavior and driving business growth. By following this step-by-step guide, you’ve successfully prepared a cohort analysis table in Excel. Remember to:
- Regularly update your cohort analysis to track changes in customer behavior
- Explore different cohort segments to identify areas for improvement
- Use your findings to inform data-driven decisions and drive business success
Now, go forth and unlock the full potential of cohort analysis! 🚀
Frequently Asked Questions
Gain insights into your customer behavior with a Cohort Analysis table in Excel! But first, let’s tackle some common questions…
What is a Cohort Analysis table, and why do I need it in Excel?
A Cohort Analysis table is a powerful tool to analyze customer behavior and retention over time. It helps you identify patterns and trends in your customer data, such as which customer groups are most active or profitable. In Excel, a Cohort Analysis table is a table that shows how customer groups (or cohorts) behave over time, often by month or quarter. You need it to gain insights into your customer behavior, identify areas for improvement, and make data-driven decisions to drive growth!
What data do I need to prepare a Cohort Analysis table in Excel?
To prepare a Cohort Analysis table in Excel, you’ll need customer data with the following columns: Customer ID, Date of First Purchase (or Onboarding Date), and subsequent purchase or interaction dates. You may also want to include additional columns like Revenue, Product/Service, or Region to slice and dice your data further.
How do I create a Cohort Analysis table in Excel from scratch?
To create a Cohort Analysis table in Excel from scratch, follow these steps: 1) Prepare your customer data with the required columns, 2) Use the DATE_TRUNC function to truncate the Date of First Purchase to the desired granularity (e.g., month or quarter), 3) Create a pivot table to summarize the data by cohort, and 4) Use Excel formulas like SUMIFS and COUNTIFS to calculate metrics like Revenue and Retention Rate. Voilà!
Can I use existing Excel templates or tools to create a Cohort Analysis table?
Yes, you can use existing Excel templates or tools to create a Cohort Analysis table! There are many free and paid resources available online, such as templates from Microsoft or third-party add-ins like Power BI or Excel templates from websites like Cohort Analysis Template or Excel Is Fun. These can save you time and effort, but be sure to customize them to fit your specific needs.
How do I interpret the results of my Cohort Analysis table in Excel?
When interpreting the results of your Cohort Analysis table in Excel, look for patterns and trends in customer behavior, such as which cohorts have the highest retention rates or revenue growth. Analyze the metrics like Retention Rate, Average Order Value, and Customer Lifetime Value to identify areas for improvement and opportunities for growth. Use your findings to inform data-driven decisions, like optimizing marketing campaigns or improving customer experiences.