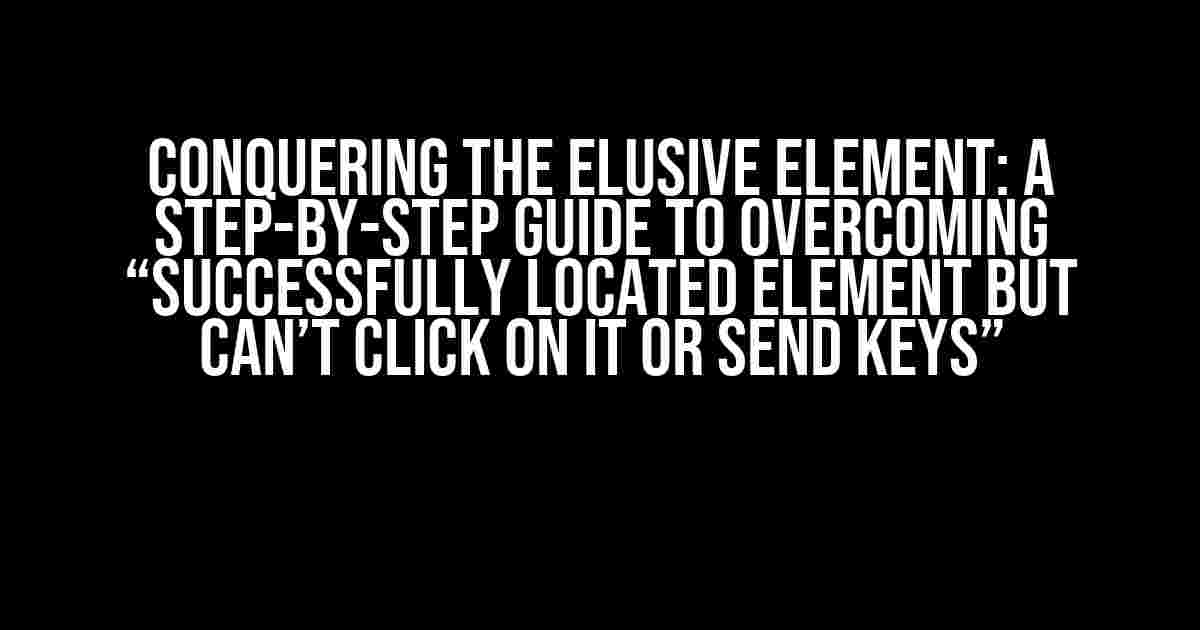If you’re reading this, chances are you’ve encountered the frustrating error message “Successfully located element but can’t click on it or send keys” while trying to automate a web task using Selenium WebDriver. Fear not, dear reader, for you’re about to embark on a journey to vanquish this pesky issue once and for all!
- The Problem: Understanding the Error
- Solution 1: Verify Element Visibility and Interactivity
- Solution 2: Handle Overlaying Elements
- Solution 3: Wait for Dynamic Elements
- Solution 4: Use JavaScript to Bypass Visibility Issues
- Solution 5: Use an Alternative Locator Strategy
- Solution 6: Update Your Selenium Version
- Conclusion
The Problem: Understanding the Error
Before we dive into the solutions, let’s take a step back and understand what’s happening behind the scenes. When Selenium successfully locates an element but can’t interact with it, it usually indicates that the element is present in the HTML DOM but is not visible or clickable.
- The element might be hidden from view, either explicitly or due to CSS styles.
- The element might be overlapped or obscured by another element, making it inaccessible.
- The element might be dynamically loaded or generated, causing Selenium to lose its reference.
Solution 1: Verify Element Visibility and Interactivity
In many cases, the issue stems from the element not being visible or clickable. Let’s use Selenium’s built-in methods to verify the element’s status:
from selenium.webdriver.common.by import By
from selenium.webdriver.support.ui import WebDriverWait
from selenium.webdriver.support import expected_conditions as EC
element = WebDriverWait(driver, 10).until(
EC.visibility_of_element_located((By.XPATH, "//input[@id='myInput']"))
)
if element.is_displayed() and element.is_enabled():
element.click()
else:
print("Element is not visible or clickable")
In this example, we use the `visibility_of_element_located` expected condition to wait for the element to be visible. Then, we check if the element is displayed and enabled using the `is_displayed()` and `is_enabled()` methods. If the element meets these conditions, we can interact with it safely.
Solution 2: Handle Overlaying Elements
Sometimes, an overlaying element might be blocking our access to the desired element. Let’s use the `_actions` class to hover over the overlaying element and then interact with the underlying element:
from selenium.webdriver.common.action_chains import ActionChains
overlay_element = driver.find_element_by_xpath("//div[@class='overlay']")
actions = ActionChains(driver)
actions.move_to_element(overlay_element).perform()
target_element = driver.find_element_by_xpath("//input[@id='myInput']")
target_element.click()
In this example, we identify the overlaying element and use the `move_to_element` method to hover over it. This should expose the underlying element, allowing us to interact with it.
Solution 3: Wait for Dynamic Elements
When dealing with dynamically loaded content, we need to wait for the element to become available. We can use Selenium’s `WebDriverWait` class to wait for the element to be clickable:
from selenium.webdriver.support.ui import WebDriverWait
from selenium.webdriver.support import expected_conditions as EC
element = WebDriverWait(driver, 10).until(
EC.element_to_be_clickable((By.XPATH, "//input[@id='myInput']"))
)
element.click()
In this example, we use the `element_to_be_clickable` expected condition to wait for the element to become clickable. Once the element meets this condition, we can interact with it.
Solution 4: Use JavaScript to Bypass Visibility Issues
In some cases, the element might be present in the DOM but not visible due to CSS styles. We can use JavaScript to bypass this limitation and force the element to be visible:
element = driver.find_element_by_xpath("//input[@id='myInput']")
driver.execute_script("arguments[0].style.display = 'block';", element)
element.click()
In this example, we use the `execute_script` method to execute a JavaScript command that sets the element’s `display` style to `block`, making it visible and clickable.
Solution 5: Use an Alternative Locator Strategy
Sometimes, the issue lies with the locator strategy itself. Let’s try using a different locator strategy to see if it makes a difference:
element = driver.find_element_by_css_selector("#myInput")
element.click()
In this example, we switch to using a CSS selector as our locator strategy. This might help Selenium identify the element more accurately.
Solution 6: Update Your Selenium Version
If none of the above solutions work, it’s possible that you’re using an outdated version of Selenium. Make sure you’re running the latest version of Selenium WebDriver:
pip install --upgrade selenium
Updating Selenium might resolve any compatibility issues or bugs that could be causing the “Successfully located element but can’t click on it or send keys” error.
Conclusion
We’ve explored six solutions to overcome the frustrating “Successfully located element but can’t click on it or send keys” error. By verifying element visibility and interactivity, handling overlaying elements, waiting for dynamic elements, using JavaScript to bypass visibility issues, trying alternative locator strategies, and updating Selenium, you should be able to conquer this elusive element and successfully automate your web task.
Remember, patience and persistence are key when dealing with Selenium. Don’t be afraid to experiment and combine these solutions to find the perfect approach for your specific use case.
| Solution | Description |
|---|---|
| Verify Element Visibility and Interactivity | Use Selenium’s built-in methods to verify the element’s visibility and interactivity |
| Handle Overlaying Elements | Use the `actions` class to hover over overlaying elements and expose the underlying element |
| Wait for Dynamic Elements | Use Selenium’s `WebDriverWait` class to wait for dynamic elements to become clickable |
| Use JavaScript to Bypass Visibility Issues | Use JavaScript to force the element to be visible and clickable |
| Use an Alternative Locator Strategy | Try using a different locator strategy to identify the element |
| Update Your Selenium Version | Make sure you’re running the latest version of Selenium WebDriver |
Frequently Asked Question
Stuck on an element that refuses to be clicked or interacted with? Don’t worry, we’ve got you covered!
Why can’t I click on the element even though it’s successfully located?
This could be due to the element being overlapped by another element or being hidden from view. Try using the `click()` method with the `JavaScriptExecutor` to execute a JavaScript click event on the element.
Is there a way to manually inspect the element to see if it’s truly clickable?
Yes! You can use the browser’s developer tools to inspect the element and check its properties. Check if the element has a `pointer-events` property set to `none` or if it has a CSS `visibility` property set to `hidden`. These properties can prevent the element from being clickable.
What if the element is inside an iframe? Can I still interact with it?
Yes, you can! You’ll need to switch to the iframe’s context using the `driver.switch_to.frame()` method before attempting to interact with the element. Once you’re done, don’t forget to switch back to the default content using `driver.switch_to.default_content()`.
Can I use the `element toReturn.getSize()` method to check if the element is visible?
Not exactly! The `getSize()` method returns the size of the element in pixels, but it won’t necessarily tell you if the element is visible or clickable. Instead, use the `element toReturn.getDisplayed()` method to check if the element is displayed.
What if I’ve tried all of the above and the element still won’t budge?
Time to bring out the big guns! Try using a third-party library like `WebDriverWait` to wait for the element to be clickable before attempting to interact with it. You can also try using a different locator strategy or adjusting your test environment to see if that makes a difference.