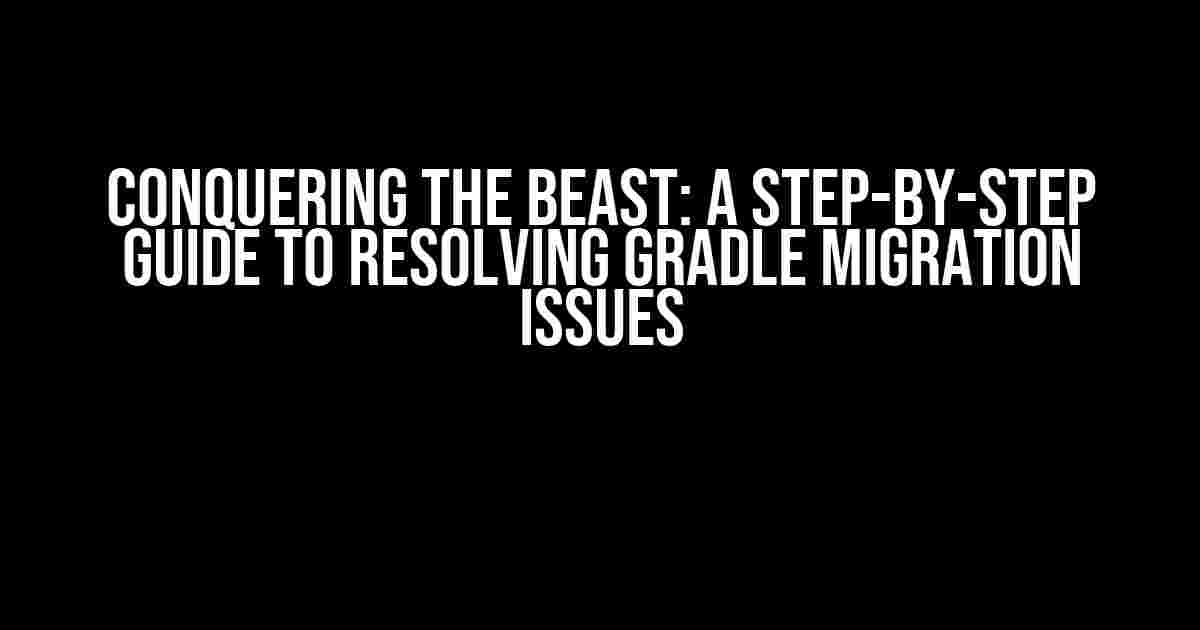Are you tired of wrestling with the infamous Gradle migration issue? Do error messages and failed builds haunt your dreams? Fear not, dear developer, for we’ve got your back! In this comprehensive guide, we’ll embark on a thrilling adventure to tame the Gradle migration beast, and emerge victorious with a seamlessly working project.
- Understanding the Gradle Migration Conundrum
- Step 1: Prepare for Battle – Update Your Gradle Version
- Step 2: Identify and Resolve Incompatible Plugins and Dependencies
- Step 3: Resolve Unresolved Symbols and Class Not Found Errors
- Step 4: Troubleshoot Android Studio or IntelliJ IDEA Project Issues
- Conclusion
Understanding the Gradle Migration Conundrum
Before we dive into the solution, it’s essential to grasp the root of the problem. Gradle, the popular build tool, has undergone significant changes in recent versions. The introduction of new features, such as the Android Gradle Plugin, has led to a migration frenzy. As a result, many developers find themselves struggling to update their projects, only to be met with a barrage of cryptic error messages.
Symptoms of a Gradle Migration Issue
Do any of these symptoms sound familiar?
- Failed builds with unclear error messages
- Incompatible plugins or dependencies
- Unresolved symbols or class not found errors
- Android Studio or IntelliJ IDEA project issues
If you’ve checked one or more of these boxes, fear not! We’re about to embark on a journey to resolve these issues once and for all.
Step 1: Prepare for Battle – Update Your Gradle Version
The first step in resolving Gradle migration issues is to update your Gradle version. Yes, you read that right! Updating Gradle can resolve a multitude of issues, including compatibility problems with plugins and dependencies.
// Update Gradle version in your build.gradle file
buildscript {
repositories {
google()
jcenter()
}
dependencies {
classpath 'com.android.tools.build:gradle:7.0.2'
}
}Make sure to update your Gradle version to the latest stable release. You can find the latest version on the Gradle Release Page.
Step 2: Identify and Resolve Incompatible Plugins and Dependencies
Incompatible plugins and dependencies are a common cause of Gradle migration issues. To resolve this, you’ll need to:
- Identify the problematic plugins and dependencies
- Update or replace them with compatible versions
Let’s take a closer look at how to identify and resolve incompatible plugins and dependencies:
Identify Problematic Plugins and Dependencies
Scan your build.gradle file for plugins and dependencies that may be causing issues. Look for:
- Outdated or deprecated plugins
- Dependencies with version conflicts
- Plugins or dependencies with incompatible Android Gradle Plugin versions
For example, if you’re using the Android Gradle Plugin version 4.0.0, ensure that your dependencies are compatible with this version.
Update or Replace Incompatible Plugins and Dependencies
Once you’ve identified the problematic plugins and dependencies, update or replace them with compatible versions. You can:
- Update plugins and dependencies to the latest stable release
- Replace incompatible plugins with alternative versions
- Exclude dependencies that cause version conflicts
For instance, if you’re using the Firebase plugin, update it to the latest version:
dependencies {
classpath 'com.google.gms:google-services:4.3.3'
}Step 3: Resolve Unresolved Symbols and Class Not Found Errors
Unresolved symbols and class not found errors are common symptoms of Gradle migration issues. To resolve these errors, you’ll need to:
- Check for missing dependencies or libraries
- Ensure correct configuration of the Android Gradle Plugin
- Verify the correctness of your project structure
Let’s dive deeper into each step:
Check for Missing Dependencies or Libraries
Verify that all required dependencies and libraries are present in your project. Check your build.gradle file for:
- Missing dependencies or libraries
- Incorrect configuration of repositories
Ensure that you’ve added the necessary dependencies to your build.gradle file. For example, if you’re using the Firebase Realtime Database, add the following dependency:
dependencies {
implementation 'com.google.firebase:firebase-database:19.2.0'
}Ensure Correct Configuration of the Android Gradle Plugin
Verify that your Android Gradle Plugin is correctly configured. Check your build.gradle file for:
- Incorrect plugin version
- Missing or incorrect configuration of the plugin
Ensure that you’ve configured the Android Gradle Plugin correctly. For example:
android {
compileSdkVersion 29
defaultConfig {
applicationId "com.example.myapp"
minSdkVersion 21
targetSdkVersion 29
versionCode 1
versionName "1.0"
}
buildTypes {
release {
minifyEnabled false
proguardFiles getDefaultProguardFile('proguard-android.txt'), 'proguard-rules.pro'
}
}
}Verify the Correctness of Your Project Structure
Verify that your project structure is correct and follows the recommended guidelines. Check for:
- Incorrect directory structure
- Missing or incorrectly named files or folders
Ensure that your project structure is correct and follows the recommended guidelines. For example:
MyApp/
app/
build.gradle
build/
...
libs/
...
MainActivity.java
...
...
build.gradle
gradle/
...
gradlew
...
gradlew.bat
...
settings.gradle
...
Step 4: Troubleshoot Android Studio or IntelliJ IDEA Project Issues
Android Studio or IntelliJ IDEA project issues can be a major hurdle in resolving Gradle migration issues. To troubleshoot these issues, you’ll need to:
- Check for incorrect project configuration
- Verify the correctness of your IDE settings
- Try invalidating caches and restarting the IDE
Let’s explore each step in more detail:
Check for Incorrect Project Configuration
Verify that your project is correctly configured in Android Studio or IntelliJ IDEA. Check for:
- Incorrect project structure
- Missing or incorrectly configured modules
Ensure that your project is correctly configured. For example, if you’re using a multi-module project, verify that each module is correctly configured.
Verify the Correctness of Your IDE Settings
Verify that your IDE settings are correct and compatible with your project. Check for:
- Incorrect SDK or JDK configuration
- Missing or incorrectly configured plugins
Ensure that your IDE settings are correct. For example, verify that you’ve configured the correct SDK or JDK for your project.
Try Invalidating Caches and Restarting the IDE
Sometimes, invalidating caches and restarting the IDE can resolve issues. Try:
File > Invalidate Caches / RestartThis will invalidate the IDE’s caches and restart the IDE, which can help resolve issues related to the IDE’s configuration.
Conclusion
And there you have it, folks! With these steps, you should be well on your way to resolving Gradle migration issues. Remember to:
- Update your Gradle version to the latest stable release
- Identify and resolve incompatible plugins and dependencies
- Resolve unresolved symbols and class not found errors
- Troubleshoot Android Studio or IntelliJ IDEA project issues
By following these steps, you’ll be able to conquer the Gradle migration beast and get your project up and running in no time. Happy coding!
| Gradle Migration Issue | Solution |
|---|---|
| Failed builds with unclear error messages | Update Gradle version, identify and resolve incompatible plugins and dependencies, and resolve unresolved symbols and class not found errors |
| Incompatible plugins or dependencies | Update or replace incompatible plugins and dependencies with compatible versions |
| Unresolved symbols or class not found errors |